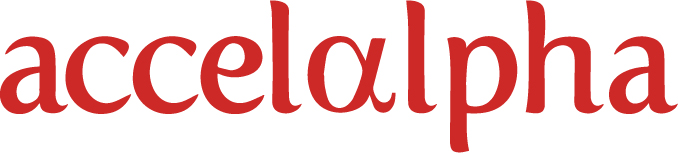Oracle EPM Cloud Digital Assistant – Chatbots Part 2
Authors: Rahul Sharma | Director, EPM Practice | Accelalpha
Authors: Pavan Gummanur | Principal Consultant, EPM Practice | Accelalpha
This blog is a continuation of the Oracle EPM Cloud Digital Assistant – Chatbots blog series. This post covers the main use cases of chatbots in a Financial Consolidation and Close (FCCS) application as well as all the ways you can configure these chatbots. The first section of this blog walks through the main use cases of chatbots like querying data, running consolidations, viewing journals, and tasks related to the financial close. The second section describes all the configuration steps from procuring a digital assistant, obtaining a free trial, setting up the instance, and configuring the FCCS skills in the digital assistant.
Use cases for digital assistants (or chatbots) in FCCS:
- Data tasks
- Query for data for e.g.: view data for a specific account
- Drill down on members to see granular data
- Running Consolidations
- Journals
- View journal line items
- Journal approval status
- Journal submission
- Journal post
- Close tasks
- Open and close tasks
- Delayed tasks
- Tasks due date
Data tasks: To view data for an account for a specified point of view, log in to the FCCS application and simply type in the chatbot search box, “What is ‘account name’ for ‘time period’ ", substituting account name and time period with the names used in the FCCS application. For example, you can type, "What is Total Non-Cash for Mar 2019?"
To drill down on the account to get more detail, click Show Children, to see the child level accounts of non-Cash.

To drill down on the account to get more detail, click Show Children, to see the child level accounts of non-Cash

Similarly, to drill up on the account, click Show Parent to view data at the parent level account of non-Cash. Keep clicking Show Parent to show data all the way up to the Total Balance Sheet and keep clicking Show Children to show the most detailed data.

To see the current POV for which you are viewing or updating the data, type in POV in the search box.

Click on any dimension and select or type in a member name to change the POV.
Running Consolidations: To run consolidation, just type in Consolidate. The digital assistant will start the consolidation for the current POV.

To see the consolidation job progress, check the job console.

Journals: Type in “Journals” in the chatbot search box to see all the Journal related tasks.

To see Approved journals for example, click the “Approved” button as shown in the screenshot to view all the approved journals for the current POV.

To view the line items in the journal, click on the view line items button.

Click on the scroll button to view all the line item details.

To take further action on the journal, click related buttons like “Post” to post the journals, or click “Reject” to reject the journals.
Close tasks: Type “Close status” to see the close tasks for a close cycle. The close status shows the late tasks, due today tasks, late by tasks and open tasks.

Click on the appropriate button to see further details on individual tasks, for example click Open button above to see the open tasks.

Configuration Steps for Chatbots: The first step in the deployment of chatbots is to have an Oracle Digital Assistant (ODA) platform.
Oracle Digital Assistant for Enterprise Performance Management uses the subscribed ODA instance to provide the interaction between the EPM Digital Assistant user interface and the related skills. So, an ODA instance subscription is required.
The process to order an ODA instance is available here.
To sign up for a free trial, click on the link where it says free trial as below.

After the ODA instance is ordered, set up the Digital Assistant Instance as an individual service. The instructions to set up can be seen here.
For the free trial version, click on Create Digital Assistant Instance to create an ODA Instance.

Specify a name for the instance.

Once the instance is set up and active, it can be accessed by clicking on the Service Console.
The next step is to “Pull the desired skill,” FCCS in this case, to the ODA instance to use this pre-built capability for Financial Consolidation and Close. To do this, click the side menu in the ODA Instance, select Development and then select Store, and then click Pull from the options.

Once done, the pulled skills for FCCS can be seen as below.

The next step in the configuration is to extend the EPM digital assistant skill in order to be able to customize or modify the metadata to match the EPM environment FCCS application.
Under EPM Digital Assistant, select the Options icon, and then from the drop down, select Extend.

Enter the required information like display name, and description and click Extend. The extended skill can be seen as below.

It is recommended to extend the FCCS skill to align with the existing FCCS application for which the chatbot will be deployed.

Before the skill can be used, it is required to import the EPM application metadata into the skill. The steps for this can be seen here.
Next the configuration task is used to ensure that the extended FCCS skill has the same dimensions, including custom dimensions, as the existing FCCS application. The steps to add custom dimension are available here.
Once all these steps are done, the next task is to train the skill by clicking the train link on the page.

The EPM digital assistant can be easily accessed from the FCCS application, using the Oracle web channel.
The steps to set up the Oracle web channel can be found here.
For the communication to happen between the FCCS application and the ODA instance, authentication parameters need to be set up. Refer to the Configuring Authentication Parameters for a Classic Environment here.
The last step in the configuration process is to connect the FCCS application to the digital assistant URL. This can be done by
- signing in to the FCCS application
- clicking Application then settings
- then scroll to the section Digital Assistant Settings
- enter the Digital Assistant Service URI and channel ID

The FCCS chatbot is now ready to use and an icon can be seen in the user interface.